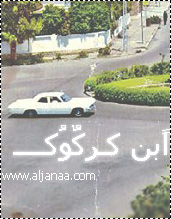السلام عليكم و رحمة الله و بركاته
بعد أن انتهينا و لله الحمد من تصيميم هيكل الواجهة و إضافة تأثيرات و أشكال جميلة عليها و زخرفتها نأتي الآن إلى إضافة صور للواجهة
و إضافة تأثيرات كذلك و يمكنك مراجعة قسم دروس التصميم لمعرفة كيفية إضافة التأثيرات و التعامل مع الصور :
[ندعوك للتسجيل في المنتدى أو التعريف بنفسك لمعاينة هذا الرابط]
و الآن نبدأ باسم الله :
افتح الواجهة اللي سويناها و هي ملف PSD ... الآن يمكن تلاقي منطقة العمل صغيرة و لازم تصمم و هي على دقتها الأخيرة يعني 100% عشان ما يطلع التصميم مشوه و إنت بتصمم على الصغيرة و بعدين تكبرها يعني من القوائم في الأعلى اختر Window بعدين Navigator و راح تطلع لك منطقة بكون مكتوب فيها 50% أو أي رقم كان و إنت أكتب بدلا منه 100 و اضغط Enter .. الآن قم بإنشاء طبقة (لير)
جديدة و خليها في منطقة الليرات بعد طبقة الخلفية يعني آخر شي تحت و بتكون
الثانية من تحت و الكل عارف كيف ينشئ طبقة (ياشيخ قلنا كيف و اسكت ) Ctrl + Shift + N ... و بعد كل هذا نختار لون على حسب لون واجهتنا و يكون غامق شوي و بعدها نختار أداة الفرشاة و من هذا الدرس تستطيع رؤية جميع الأدوات و طريقة استخدامها و بعض مهام و أوامر الفوتوشوب :
) Ctrl + Shift + N ... و بعد كل هذا نختار لون على حسب لون واجهتنا و يكون غامق شوي و بعدها نختار أداة الفرشاة و من هذا الدرس تستطيع رؤية جميع الأدوات و طريقة استخدامها و بعض مهام و أوامر الفوتوشوب :
[ندعوك للتسجيل في المنتدى أو التعريف بنفسك لمعاينة هذا الرابط]
الآن و بعد اختيار أداة الفرشاة و اللون
نقوم بالتلوين بالماوس على المكان الفارغ في الواجهة في البانر طبعا لأن
الصور سيتم إضافتها فقط في البانر يعني نلون المنطقة الفارغة بين أول
الواجهة و المستطيلات اللي أنشأناهم للبانر في الأعلى و بكون اللون كما في
الصورة (الفكرة بتوصلك عند مشاهدة الصورة) :

و تستطيع استخدام أداة التحديد و رسم مستطيل في الأعلى على المكان الفارغ
كاملا و من ثم تعبئته باللون و هذه الطريقة أسرع طبعا و لكن حبيت أبسط لكم
لمعرفة طرق أخرى .. الآن و بعد التلوين نقوم بفتح الصور التي نريدها في
البانر و إضافة التأثيرات عليها و مثل ما قلتلكم عندكم دروس التأثيرات و
درس الأوامر و التعرف على الأدوات أرجو منكم جميعا مراجعتها جيدا .. بعد
إضافة التأثيرات على الصورة الأولى مثلا و الضغط على Ctrl + Shift + E
نقوم بسحبها إلى منطقة العمل في الواجهة و أهم شي تكون فوق طبقة التلوين
اللي أنشأناها قبل قليل يعني تكون الثالثة من تحت في منطقة الطبقات و من
ثم نختار الـ Mode لطبقة هذه الصورة Luminosity من منطقة الطبقات كما في الصورة :

الآن إذا كانت الصورة كبيرة و شفناها في جميع أنحاء الواجهة إما أن نقوم
بقص الزوائد بواسطة أداة التحديد يعني نحدد على المكان الزائد بعد
المستطيلان يعني بعد البانر و نقوم بالضغط على زر Delete أو أن نقوم بالضغط على Ctrl + T لتصغير الصورة و جعلها في الاعلى فقط في البانر و من ثم نختار علامة الصح فوق على اليمين في الأعلى كما في الصورة :

الآن نقوم بإضافة باقي الصور و طبعا كلها نضيفها في البانر و نسوي نفس
الطرق و لما نجمع الصور كلها نبدأ بالدمج بواسطة هذا الدرس التالي :
[ندعوك للتسجيل في المنتدى أو التعريف بنفسك لمعاينة هذا الرابط]
يعني بواسطة درس دمج الصور نستطيع الدمج بين الصور و الآن نكون قد انتهينا
من البانر و أضفنا الصور و دمجناها و هذا الشكل النهائي بعد الدمج :

أتمنى أن يكون الدمج سهل و ركزوا على درس الدمج و إن شاء الله بتلاقوا كل
شي سهل معاكم .. الآن نستطيع أن نضيف بعد الفرش على البانر مثل فرش النجوم
التي تم إرفاقها في الأسفل
و أكيد تعرفنا طريقة تركيب الفرش و كل شي عن الفرش و لما نختار أي فرشاة
نقوم بإنشاء لير جديد أولا و من ثم نختار اللون الأبيض و قبل هالشيء لازم
يكون اللير الجديد فوق لير الصور تماماً و من ثم نبدأ بوضع الفرش في
البانر و أنصح بعدم الإكثار منها و هذا الشكل البسيط بعد إضافة بعض الفرش
للبانر :

الآن اللي علينا إنه نكتب كلمة مثلا و تكون بشكل جميل و لدينا كثير من
الدروس في قسم الدروس للتعامل مع الكتابة بأشكال مختلفة و متناسقة جميلة
.. الآن نقوم بكتابة اسم موقعنا على البانر مثلا Allulu4Design و بيطلع معنا هذا الشكل :

و من ثم نكتب على الزخارف و الأشكال اللي سويناها اللي يعجبنا و من ثم
بطلع معنا إن شاء الله هذا الشكل النهائي (تستطيع إضافة بعض الأشكال Shapes على التصميم) :

الآن نقوم بتخزين الواجهة بصيغة JPG و من هنا توجد طريقة التخزين و نرجو من الجميع مراجعة الدروس في قسم الدروس التعليمية :
[ندعوك للتسجيل في المنتدى أو التعريف بنفسك لمعاينة هذا الرابط]
إن شاء الله تكون هذه الحلقة بسيطة لأنه فقط علينا دمج الصور و كتابة بعض
الكلام اللي يعجبنا و نراكم في الحلقة القادمة ... شكرا لكم و السلام
عليكم .. AhMeD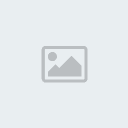
بعد أن انتهينا و لله الحمد من تصيميم هيكل الواجهة و إضافة تأثيرات و أشكال جميلة عليها و زخرفتها نأتي الآن إلى إضافة صور للواجهة
و إضافة تأثيرات كذلك و يمكنك مراجعة قسم دروس التصميم لمعرفة كيفية إضافة التأثيرات و التعامل مع الصور :
[ندعوك للتسجيل في المنتدى أو التعريف بنفسك لمعاينة هذا الرابط]
و الآن نبدأ باسم الله :
افتح الواجهة اللي سويناها و هي ملف PSD ... الآن يمكن تلاقي منطقة العمل صغيرة و لازم تصمم و هي على دقتها الأخيرة يعني 100% عشان ما يطلع التصميم مشوه و إنت بتصمم على الصغيرة و بعدين تكبرها يعني من القوائم في الأعلى اختر Window بعدين Navigator و راح تطلع لك منطقة بكون مكتوب فيها 50% أو أي رقم كان و إنت أكتب بدلا منه 100 و اضغط Enter .. الآن قم بإنشاء طبقة (لير)
جديدة و خليها في منطقة الليرات بعد طبقة الخلفية يعني آخر شي تحت و بتكون
الثانية من تحت و الكل عارف كيف ينشئ طبقة (ياشيخ قلنا كيف و اسكت
 ) Ctrl + Shift + N ... و بعد كل هذا نختار لون على حسب لون واجهتنا و يكون غامق شوي و بعدها نختار أداة الفرشاة و من هذا الدرس تستطيع رؤية جميع الأدوات و طريقة استخدامها و بعض مهام و أوامر الفوتوشوب :
) Ctrl + Shift + N ... و بعد كل هذا نختار لون على حسب لون واجهتنا و يكون غامق شوي و بعدها نختار أداة الفرشاة و من هذا الدرس تستطيع رؤية جميع الأدوات و طريقة استخدامها و بعض مهام و أوامر الفوتوشوب :[ندعوك للتسجيل في المنتدى أو التعريف بنفسك لمعاينة هذا الرابط]
الآن و بعد اختيار أداة الفرشاة و اللون
نقوم بالتلوين بالماوس على المكان الفارغ في الواجهة في البانر طبعا لأن
الصور سيتم إضافتها فقط في البانر يعني نلون المنطقة الفارغة بين أول
الواجهة و المستطيلات اللي أنشأناهم للبانر في الأعلى و بكون اللون كما في
الصورة (الفكرة بتوصلك عند مشاهدة الصورة) :

و تستطيع استخدام أداة التحديد و رسم مستطيل في الأعلى على المكان الفارغ
كاملا و من ثم تعبئته باللون و هذه الطريقة أسرع طبعا و لكن حبيت أبسط لكم
لمعرفة طرق أخرى .. الآن و بعد التلوين نقوم بفتح الصور التي نريدها في
البانر و إضافة التأثيرات عليها و مثل ما قلتلكم عندكم دروس التأثيرات و
درس الأوامر و التعرف على الأدوات أرجو منكم جميعا مراجعتها جيدا .. بعد
إضافة التأثيرات على الصورة الأولى مثلا و الضغط على Ctrl + Shift + E
نقوم بسحبها إلى منطقة العمل في الواجهة و أهم شي تكون فوق طبقة التلوين
اللي أنشأناها قبل قليل يعني تكون الثالثة من تحت في منطقة الطبقات و من
ثم نختار الـ Mode لطبقة هذه الصورة Luminosity من منطقة الطبقات كما في الصورة :

الآن إذا كانت الصورة كبيرة و شفناها في جميع أنحاء الواجهة إما أن نقوم
بقص الزوائد بواسطة أداة التحديد يعني نحدد على المكان الزائد بعد
المستطيلان يعني بعد البانر و نقوم بالضغط على زر Delete أو أن نقوم بالضغط على Ctrl + T لتصغير الصورة و جعلها في الاعلى فقط في البانر و من ثم نختار علامة الصح فوق على اليمين في الأعلى كما في الصورة :

الآن نقوم بإضافة باقي الصور و طبعا كلها نضيفها في البانر و نسوي نفس
الطرق و لما نجمع الصور كلها نبدأ بالدمج بواسطة هذا الدرس التالي :
[ندعوك للتسجيل في المنتدى أو التعريف بنفسك لمعاينة هذا الرابط]
يعني بواسطة درس دمج الصور نستطيع الدمج بين الصور و الآن نكون قد انتهينا
من البانر و أضفنا الصور و دمجناها و هذا الشكل النهائي بعد الدمج :

أتمنى أن يكون الدمج سهل و ركزوا على درس الدمج و إن شاء الله بتلاقوا كل
شي سهل معاكم .. الآن نستطيع أن نضيف بعد الفرش على البانر مثل فرش النجوم
التي تم إرفاقها في الأسفل
و أكيد تعرفنا طريقة تركيب الفرش و كل شي عن الفرش و لما نختار أي فرشاة
نقوم بإنشاء لير جديد أولا و من ثم نختار اللون الأبيض و قبل هالشيء لازم
يكون اللير الجديد فوق لير الصور تماماً و من ثم نبدأ بوضع الفرش في
البانر و أنصح بعدم الإكثار منها و هذا الشكل البسيط بعد إضافة بعض الفرش
للبانر :

الآن اللي علينا إنه نكتب كلمة مثلا و تكون بشكل جميل و لدينا كثير من
الدروس في قسم الدروس للتعامل مع الكتابة بأشكال مختلفة و متناسقة جميلة
.. الآن نقوم بكتابة اسم موقعنا على البانر مثلا Allulu4Design و بيطلع معنا هذا الشكل :

و من ثم نكتب على الزخارف و الأشكال اللي سويناها اللي يعجبنا و من ثم
بطلع معنا إن شاء الله هذا الشكل النهائي (تستطيع إضافة بعض الأشكال Shapes على التصميم) :

الآن نقوم بتخزين الواجهة بصيغة JPG و من هنا توجد طريقة التخزين و نرجو من الجميع مراجعة الدروس في قسم الدروس التعليمية :
[ندعوك للتسجيل في المنتدى أو التعريف بنفسك لمعاينة هذا الرابط]
إن شاء الله تكون هذه الحلقة بسيطة لأنه فقط علينا دمج الصور و كتابة بعض
الكلام اللي يعجبنا و نراكم في الحلقة القادمة ... شكرا لكم و السلام
عليكم .. AhMeD


 الانتساب :
الانتساب :  المساهمات :
المساهمات :  نقاط التميز
نقاط التميز


 العمر :
العمر :